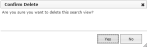About Views
3sysACADEMIC has a powerful and configurable search feature, called 'Views', that enables your school to configure the criteria available within search screens, and to sort and group the data in different ways.
For selected grids of information presented in 3sysACADEMIC, users can use existing views or create alternative search views to filter, sort and group the data. These search views can be saved for later use, either by the person that created them or by other users.
Note: You can only create and edit views for others if you have the relevant permission settings. All users can create views for their personal use.
Views are available wherever you see the View drop list at the top of a screen.
Example: Views are available on various screens, including the Pupil Search and Pupils screen. 
Select a view using the View drop list and the page's grid refreshes with the relevant data.
As a System Administrator, or as a user with the relevant permissions, you are able to set the fields by which users are able to search for specific records. These fields are then included as columns in the search results grid.
Default 'standard' search views are provided. You are unable to alter the standard views, but you can create your own search views or copy and then edit the standard search views. These views can be saved for later use, either by the person that created them or by other users, if you have the relevant permission settings.
For example, in the Pupil function, you could define an 'Allergies' search view, in which you specify all those pupils with a known allergy. If you have the required permissions, you could then make this search view visible for other members of staff, ensuring that they also have a quick and easy method of retrieving a list of pupils with known allergies. In the search view, if you include the relevant fields for a range of methods in which pupils are grouped, such as academic houses, boarding houses, forms and years, then staff will be able to filter the list based on these criteria. For example, if a school trip is taking place for a specific form year, one would want to filter the 'Allergies' search view by form year for a complete list of known allergy sufferers.
The following examples show the settings for an 'Allergies' view and what users see when they select the 'Allergies' search view from the Views drop list.
The screenshot below shows the resultant search view. Note that the fields available in the grid are those selected when configuring the view (see the previous screenshot). You are also able to filter the search results displayed by the configured fields. To do this, click ![]() next to Refine Search to display the filtering fields and options.
next to Refine Search to display the filtering fields and options.
Note: Once a user has created a new search view, it is possible to embed it into a user's home page using the My Searches Widget. For details, see About Views.
- Via the Mega Menu, go to the relevant module or function.
-
Use the View drop list at the top of the screen to select the search view you want.
The grid beneath refreshes to show the selected search view's results.
-
Enter further criteria to refine your search results.
 More details
More details
-
If not already expanded, click
 Refine Search to display the fields by which you can further restrict your search.
Refine Search to display the fields by which you can further restrict your search. - Enter filtering criteria in the relevant fields, and click Search. The grid is refreshed to display those records that match the selected view and the data entered in the Refine Search fields.
-
- Via the Mega Menu, go to the relevant module or function, e.g. Pupils.
-
Click Add next to the View drop list at the top of the screen.
The relevant Create View screen appears.
- Complete the View Name and Description fields.
-
Specify how the search view should filter the records.
 More details...
More details...
-
Use the New Filter drop list to select the field you would like to filter by and click Add. Additional fields appear beneath the New Filter drop list in the Specify Filters section of the screen.
- (Optional) Repeat step a to select more fields to filter by, as required.
-
Using the Operator drop list for each selected field, choose an option to describe the contents of each field in the required records. Operators include:
- 'equals', i.e. that the field contains the value specified.
- 'contains', i.e. that the field includes the value you set plus other content.
- 'Greater Than', i.e. the field contains a figure or date higher than the value you search for.
Example: In the example below, the user is looking for records of pupils with allergies, birth dates between '01/09/2006' and '31/08/2007' and who are in 'Jupiter' academic house.
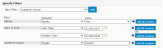
-
Complete the relevant Value field(s) with the required search criteria. You may be able to select this from a drop list or simply type in the relevant value.
Note: Operators such as 'Is Blank', 'Is Not Blank' and 'Is My Academic House' do not require values to be set.
-
(Optional) If you would like to search for records with different values in the same field, e.g. pupils who are in 'Jupiter' OR 'Mars' academic houses, click Add OR Condition after adding the first filter line. This allows you specify a second operator and value for the same field, meaning that the software looks for both and presents records containing either of them in the search results grid.
Example: In the example below, the user is looking for pupils with a peanut OR a milk allergy. They have selected the 'Allergy Information' field and added a line stating 'Allergy Information' 'Contains' 'Peanuts'. Next, they clicked Add OR Condition and specified 'Allergy Information' 'Contains' 'Milk'. The resultant search view will contain records of pupils with allergies to peanuts, allergies to milk or allergies to both.
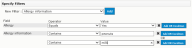
-
-
Select the columns to display in the view's Refine Search section and the search results grid.
 More details...
More details...
-
In the Available list, click on the name of the column you want to highlight.
Note: To select multiple options, hold the CTRL button down on your keyboard as you click on each column name. To select consecutive columns, hold the SHIFT button down on your keyboard and click on the first and last item you want to highlight.
- Click
 to move the highlighted column name(s) to the Selected list.
to move the highlighted column name(s) to the Selected list. -
(Optional) Use the icons to navigate the lists.
- Click
 or
or  to scroll up or down the list.
to scroll up or down the list. - Click
 or
or  to go to the top or bottom of the list.
to go to the top or bottom of the list.
- Click
-
- Use the Order by Column drop lists to select which field to sort the data by and whether it should be 'Ascending' or 'Descending'.
- (Optional) Use the Group by Column drop list to select which field the results should be grouped by, e.g. form, and whether the list should be ascending or descending.
-
Set who can see this search view using the Visible To drop list.
Note: If you do NOT have permission to create 'Global' views, this drop list is unavailable. Please proceed to step 9.
- Click Save.
- Via the Mega Menu, go to the relevant module or function, e.g. Pupils.
-
Select the search view you would like to edit using the View drop list.
Note: You CANNOT edit the Standard view. To change it, copy the view first and edit the copy.
-
Click Edit next to the View drop list.
The relevant Edit View screen appears.
Note: The options you see depend upon the permissions set by your System Administrator.
- Amend the search view settings, as required. See About Views for details.
- Click Save.
- Via the Mega Menu, go to the relevant module or function, e.g. Pupils.
-
Select the search view you want to copy from the View drop list and click Copy.
Note: The options you see depend upon the permissions set by your System Administrator.
The relevant Copy View screen appears.
-
Enter a new name and view description. See About Views for details.
- Amend the search view settings, as required. See About Views for details.
- Click Save.
- Via the Mega Menu, go to the relevant module or function, e.g. Pupils.
-
Select the search view you want to delete from the View drop list.
-
Click Delete next to the View drop list.
Note: The options you see depend upon the permissions set by your System Administrator.
The Confirm Delete pop up appears.
- If you are sure that you want to delete the search view, click Delete.
- Go to Setup > Desktop Management > Home Pages.
-
Find the home page you would like to update.
 More details...
More details...
-
Go to Setup > Desktop Management > Home Pages.
The Home Page Search and Home Pages screen appears showing a complete list of home pages.
Note: You can re-order a grid by single-clicking on fields in the header row. If
 is displayed, the list is ordered from lowest to highest. If
is displayed, the list is ordered from lowest to highest. If  appears, the list is ordered from highest to lowest.
appears, the list is ordered from highest to lowest. - Enter all or part of the home page name into the Name field at the top of the screen, and click Search. Your search results populate the grid.
-
(Optional) Use the icons beneath the grid to navigate between pages of records.
-
-
Click Edit next to the relevant home page.
The Home Page Designer screen appears.
-
Single-click on the My Searches widget in the Available list and drag it to your preferred location on the Page Layout template on the right-hand side of the screen.
The Options pop up appears.
-
Edit the widget's settings.
 More details...
More details...
- State a fixed height for the widget on your home page OR check Auto for the size to adjust according to the content.
- Select the Hide when empty check box to remove the widget from the home page when there is no relevant data to show.
- Select a coloured square to colour code the widget.
- Use the Function and View drop lists to select which search view the widget should link to.
- Click OK.
-
Click Save.
Note: You can add as many My Searches widgets to your home page as you like, each representing a different search view.